How to create Custom Products
This article teaches you how to bring your own products into Canoa through images, URLs, and CSV files to create custom product cards that you can design and space plan with in your Canvas mood board.
Even though we have extensive Public Catalogs, sometimes your design has a unique or custom product not found in our catalog. And, you'd like that product to have the same data-enriched characteristics so you can design, space plan and add to your furniture schedule just like those products in our database. We call this workflow 'Save as Product'. And Canvas offers three easy ways to bring in the products you want to design with.
Option 1: Save As Product icon

Create a new Canvas or open an existing Canvas.
Find the image of the product you'd like to create a custom product card by drag and drop, uploading, or pasting the URL of the image into your Canvas.
Click the image and five icons will appear below it.
Select the
Save As Producticon.The Product Card window will open up on the right side of your Canvas so you can add details and data for your new product.
This powerful action can also be done in bulk - you can create custom products for multiple images at once. Place all the images you want to create into products into your Canvas. Then, highlight/select those images all at once. The Save As Products icon will appear below them. Simply click the icon and they will automatically become products!

After you click the Save As Products icon, you will want to enrich the product data for each of these three new products. One-by-one, right-click each product and choose View Product Details (CMD + I). The Product Side-Panel will pop up on the right side of your screen. Here is where you can enrich and add all the data you need for your new custom products.
This action is also accessible within the right-click menu when you are in Canvas.
Option 2: Import a CSV file
Oftentimes we collect products in a form of a list. When that list of products is able to be exportable into a CSV file, you can then upload that same CSV file directly into Canvas. Now you can design with the furniture pieces from your CSV list in a more visually pleasing and data-enriched setting in Canvas. Here's how:

Create a new Canvas or open an existing Canvas.
Click the
Importbutton in the top toolbar and selectProduct List (.csv).Choose your CSV file that has the list of products you want to bring into Canvas. Click Open.
The Import Products window will pop up. Canvas will automatically match your data fields.
If the fields you are importing are not automatically selected and seen, you can manually match the fields by using the dropdown arrows within each field.
If you do not want to import a detected field, simply click the X to remove it from the import.
Click Next. This will launch a preview of how your data will look for each product in your file.
Use the arrows in the top right corner of this preview to toggle through your list of products from the CSV file to see how they will look like in Canvas.
Click Import and then click Proceed when you and your data is ready for Canvas.
A processing notification will appear in the top of your Canvas, letting you know the import is working.
Click Add to Canvas when your CSV file has processed completely.
The products will appear as gray blocks hovering with your cursor. Place the blocks wherever you would like in Canvas.


Option 3: Paste a URL from a website
When you copy paste a link of your favorite product or inspirational image into Canvas, it will automatically save as a product. This is a great way to collect your favorites and add the necessary additional data into their product cards. If you want a Pinterest account, you can connect it to your Canoa account to easily bring your pins and boards into Canoa. Learn more here:
How to add Links into CanvasWorking with PinterestOption 4: Draw Shapes
Every time you draw a shape in your Canvas, you have the option to save it as a product. You can easily and quickly draw a custom product - with one or multiple shapes - and continue to build that product by adding images and all necessary data.
Select the
Drawtool,Rectangletool, andCircletool in the top Canvas toolbar.Draw your shape for your custom product.
Select the shape or shapes that you want to turn into a product.
Click the
Save As Productbutton just below the shape.Add in details by
right-clickingand selectingView Product Details.

You can continue to edit the product's drawing anytime. Select the drawing view of your product. Double-click into the drawing itself, and the Drawing Editor window will launch. Make any needed edits to your drawing here.
Learn all about Canoa's Drawing Tools here:
How to use the Drawing ToolsThe Product Card Details
Add the information related to your product in the Product Card window. Typical information would be Manufacturer, Product Name, Size, Material and List Price.

The information you input into the Product Card will appear when you select the Card view.
Customize your Product Card view:
Want to hide some product data and only show a select few fields in the card view? No problem. Select the product card view, click the Settings (Gear) icon, and simply check on or off the data fields you want to show on your Canvas.
You can hide or show the product image, drawing, manufacturer, name, size, price, condition, color, and URL source among many other data field types in the product card view. We want you to have full control and customizability in how you present information in your designs.

Currently, the customizable Card Settings are universal to the Canvas you are working in. Meaning, the settings you apply to one card, will apply to all the product cards on your Canvas at the same time.
Adding a Drawing
There are a couple of different options for you to add a drawing to your custom product. After you have Saved As Product, simply click on Add a Drawing to open the Drawing Editor window.

Freehand Drawing - for basic or simple shapes:
Click on the
Add a Drawingicon to open up the Drawing Editor.Click
Drawto launch the drawing tools.Select one of the options in the bottom Drawing toolbar to draw a basic shape like a circle or ellipse, poly-line, or rectangle.
Adjust and recolor the line weight and drawing fill as needed.


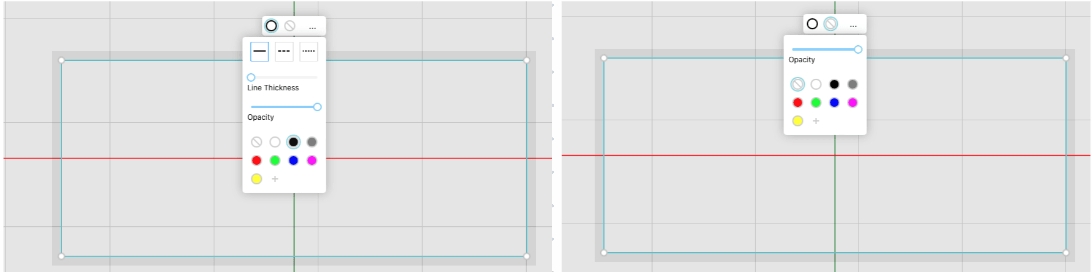
Import Drawing - for when you have a vector line drawing available:
Click on the Add a Drawing icon in Canvas to open up the Drawing Editor window.
Click on the Import button at the top right of this window.
Click to upload or drag & drop in your drawing file. NOTE: 2D, vector line / simpler drawings work best.
A notification will pop up on your screen if the upload was successful.
Select the drawing to adjust the scale as needed.
Adjust and recolor the line weight and drawing fill as needed (see above graphic).


Select a drawing from our drawing database - for when you want a detailed drawing that you can easily modify:
Click on the Add a Drawing icon to open up the Drawing Editor window.
Option 1 - Browse through Drawing Database:

Use the global Search bar to input a general search through our drawing database.
For example, you can input something as vague as "Coffee Table" to search for all drawings of a coffee table. Or, you can input something more specific like the product name or manufacturer.
A filtered list of drawings will appear. Click on the drawing you like and that will import the drawing into the Drawing Editor.
Select the whole drawing to adjust the scale, line weight and color and drawing fill as needed (see above graphic).
Option 2 - Filter through Drawing Database:
Click on the Filter icon and the Filter Menu will pop-up in a separate window.
Click on the expand arrow to open the filtering options and select the categories you need to refine your search.
Click Clear to close the Filter menu.
A filtered list of drawings will appear. Click on the drawing you like and that will import the drawing into the Drawing Editor.
Select the whole drawing to adjust the scale, line weight and color and drawing fill as needed (see above graphic).

After adding your drawing, click on the X in the upper right-hand corner to close the Drawing Editor and return to your Canvas.
To open the Product Details of any image:
Hover over the image and right-click to open up the Product Side Panel.
Select View Product Details.
The Product Side Panel window will upon up on the right side of your Canvas.
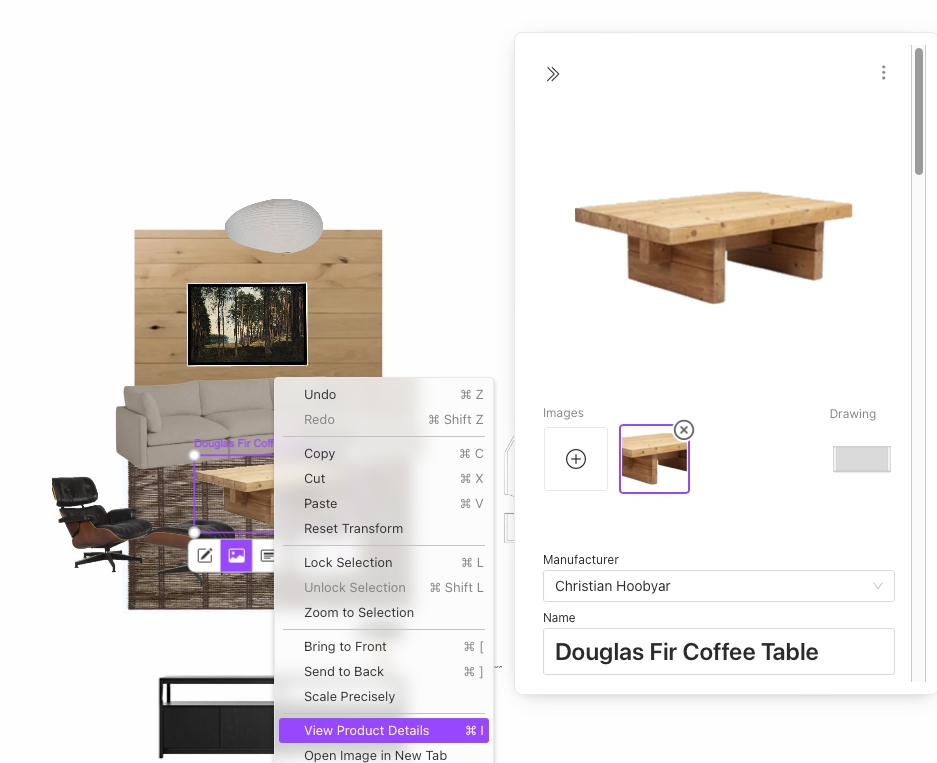
Last updated
Was this helpful?